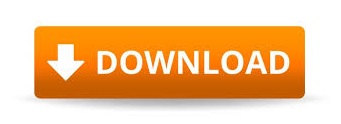
- #Create new document on mac how to#
- #Create new document on mac for mac#
- #Create new document on mac password#
- #Create new document on mac plus#
- #Create new document on mac mac#
You’ll find it on the left side of the Users & Groups windows, beneath the house pictogram.
#Create new document on mac plus#
To add a new user on Mac, click on the little plus button.
#Create new document on mac password#
Type in the password associated with your admin account and press the Unlock button when ready. To do that, click on the padlock button located in the bottom-left corner of the Users & Groups window. To make changes to the Users & Groups menu, you’ll first need to unlock it. From the drop-down menu, select System Preference. If you’ve trouble finding it, look in the upper-left corner of your screen.
#Create new document on mac mac#
Eager to whip up a new Mac user account? Just follow the steps below to quickly add a new user.
#Create new document on mac how to#
How to Create a New User on Mac using Users & Groups menuĭoesn’t matter if you’re a new or a seasoned Mac user creating another account or changing privileges is a very straightforward process. So, without further ado, let’s dig right into it. Very much like the first article, I’m going to show you various ways to set up accounts, manage those already on the machine, tinker with the parental controls, delete users, and more. To organize templates, use the Finder to create a new folder in /Users/ username/Library/Application Support/Microsoft/Office/User Templates/My Templates, and then save your template in the new folder.And because you’ve seen just how easy it is to set up a new user account on Windows, in wishing not to disregard my fellow Mac users, I’ve decided to write another short and sweet piece on how to create a new user on your Mac machine. Unless you select a different location, the template is saved in /Users/ username/Library/Application Support/Microsoft/Office/User Templates/My Templates. In the Save As box, type the name that you want to use for the new template, and then click Save. On the Format pop-up menu, click PowerPoint Template (.potx). If you want to make one change to replicate it in several slide layouts, rather than changing each layout or slide individually, you can edit slide masters. Note: If you can't find a template, you can search for a template based on keywords in the Search box.Ĭlick a template that is similar to the one that you want to create, and then click Choose. Type the new folder and path you want to use, and Word will save any new templates in that folder.
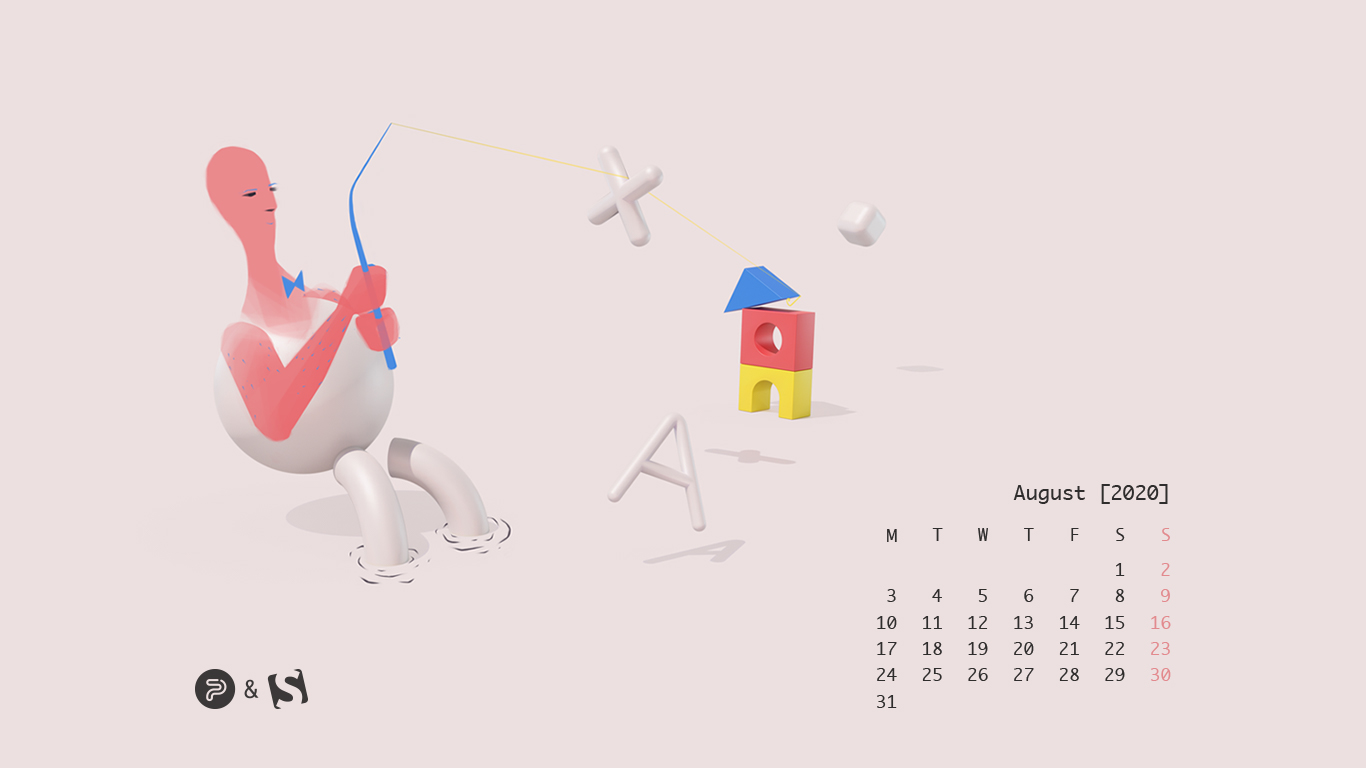
Under File Locations, select User templates from the list, and then click Modify. To change where Word automatically saves your templates, on the Word menu, click Preferences, and then under Personal Settings, click File Locations.
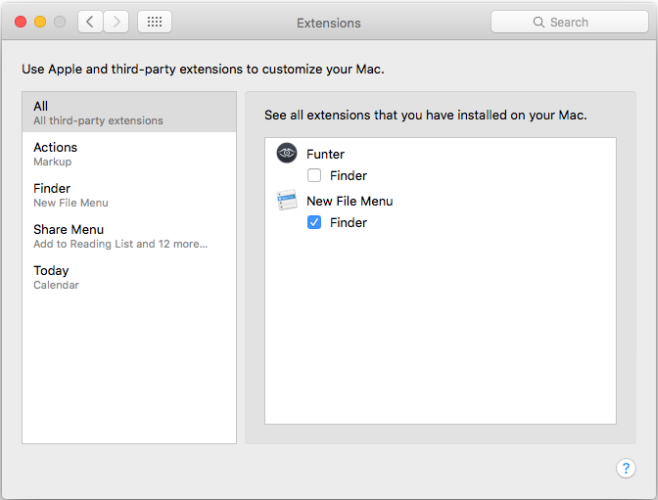
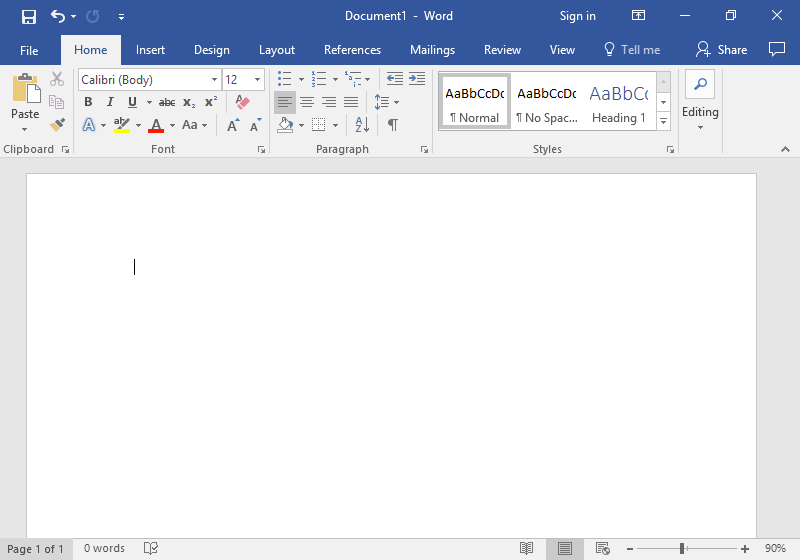
Unless you select a different location, the template is saved in /Users/ username/Library/Group Containers/UBF8T346G9.Office/User Content/Templates. Next to File Format, click Microsoft Word template (.dotx), or, if your template contains macros, click Microsoft Word Macro-Enabled template. (Optional) In the Where box, choose a location where the template will be saved. In the Save As box, type the name that you want to use for the new template. On the File menu, click Save as Template. Note: If you can't find a template, you can search for it based on keywords in the Search All Templates box.Īdd, delete, or change any text, graphics, or formatting, and make any other changes that you want to appear in all new documents that you base on the template. Start with a document that you already created, a document you downloaded, or a new Microsoft template you customized. If you frequently create a certain type of document, such as a monthly report, a sales forecast, or a presentation with a company logo, save it as a template so you can use that as your starting point instead of recreating the file from scratch each time you need it.

#Create new document on mac for mac#
Excel for Microsoft 365 Word for Microsoft 365 PowerPoint for Microsoft 365 Access for Microsoft 365 Excel for Microsoft 365 for Mac Word for Microsoft 365 for Mac PowerPoint for Microsoft 365 for Mac Word for the web Excel 2021 Word 2021 PowerPoint 2021 Access 2021 Visio Standard 2021 Excel 2021 for Mac Word 2021 for Mac PowerPoint 2021 for Mac Excel 2019 Word 2019 PowerPoint 2019 Access 2019 Visio Standard 2019 Excel 2019 for Mac Word 2019 for Mac PowerPoint 2019 for Mac Excel 2016 Word 2016 PowerPoint 2016 Access 2016 Visio Standard 2016 Excel 2016 for Mac Word 2016 for Mac PowerPoint 2016 for Mac Excel 2013 Word 2013 PowerPoint 2013 Access 2013 Visio 2013 Excel for Mac 2011 Word for Mac 2011 PowerPoint for Mac 2011 More.
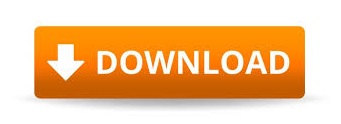

 0 kommentar(er)
0 kommentar(er)
